
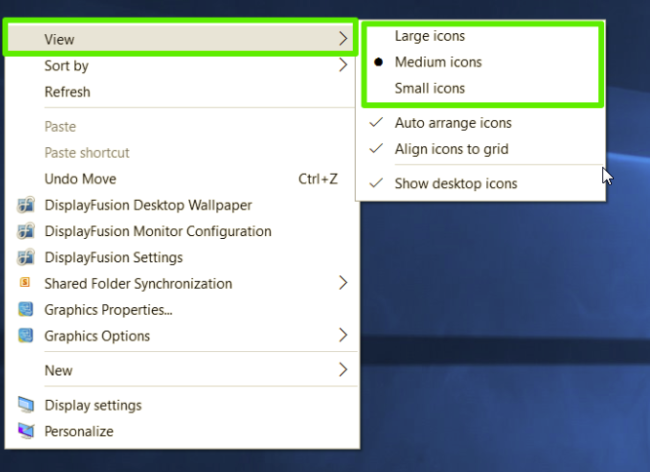
Or, press Windows+ R, type ‘regedit’, and press Enter. There is no straight way option to change the icon spacing, but it can only be achieved using the Windows Registry.įirst, open Windows Registry Editor by searching for ‘Registry Editor’ in the Windows search and opening the app from the result. In Windows 11, you can not only resize the desktop icons but can also adjust the horizontal and vertical space between the icons to suit your needs. Change Desktop Icon Spacing using Registry Editor When you are happy with the icon size, stop scrolling the scrolling mouse button. But in this method, you can easily change the desktop icons to any size you want by simply scrolling your mouse wheel.Īll you have to do is simply hold the Ctrl key on the keyboard and start scrolling the wheel on your mouse upward or downward to increase or decrease the size, respectively. In the above method, you can only change your icons to three different preset sizes: small, medium, large, or extra-large. To unhide all the desktop icons again, right-click on an empty space on the desktop, and select ‘View’ and then ‘Show desktop icons’. To that, right-click on an empty space on the desktop, hover over ‘View’, and then select ‘Show desktop icons’ from the context menu. Or, if you don’t want to see the desktop icons at all, you can also easily hide them and get them back whenever you want them. Once the option is selected the icons will automatically adjust to the selected size. While keyboard shortcut, make sure to use the number keys on top of the keyword.

Then, select one of the three sizes that work best for you from the expanded context menu or press these shortcut buttons:Īlthough the ‘Super large icons’ option is not provided in the context menu, you can still change the icons to Extra Large by pressing Ctrl+ Shift+ 1. To quickly change the desktop icons size, right-click on an empty space on the desktop and select the ‘View’ option. With this method, you can resize icons into three sizes: small, medium, or large. Changing Desktop Icons in Windows 11Ĭhanging Desktop icons is very easy and straightforward. In this guide, we will see how to resize Desktop, Taskbar, and File Explorer icons in Windows 11. If you are having a hard time finding icons on your desktop because they are too small, you can change the icon to large or if you are desktop is cluttered with too many icons, you can resize icons to small to keep your desktop clean and orderly. However, if you are going to spend a lot of time staring at your computer, you may want to change the icon to the size you are comfortable with like small, large, extra-large, or any other size. If your Windows icons are too small or too big, follow this guide to resize Desktop, Taskbar, and File Explorer icons in Windows 11.īy default, Windows 11 comes with a normal or medium-sized desktop, taskbar, and file explorer icons.


 0 kommentar(er)
0 kommentar(er)
